Searching for a Resume
The Resume Search enables you to search resumes by keyword(s) and refine results by adding filters. A search can be as simple or detailed as desired, beginning with a basic keyword and location search using the Keyword and Location fields, or choosing from a wide variety of filters in the Filter Search menu.
The search filters and results are on the same page, so you can see immediately how your results are affected when you add or remove a filter. Search results are sorted by relevance (i.e., best match) and most recently updated. This means the results that match your search criteria most closely display first. The search results provide basic resume information. This includes the resume title and last updated date. Their objective statement or summary of qualifications may also display. To view additional information, you must be logged in. For more information about resume search results, see Resume Details.
Navigation
- If you do not have an account and do not want to create one at this time, you can use the Resume Search on the JobLink home page or Employer home page. You can perform a search, but cannot view full resume details. You can create an account later if you want to see more details.
- If you have an account, log in to your account and perform a search from your home page or select Resume Search from the side menu.
Conduct Resume Search
- On the Resume Search page, when no filters are selected or criteria entered in the Keyword and Location fields, all active resumes in the system display.
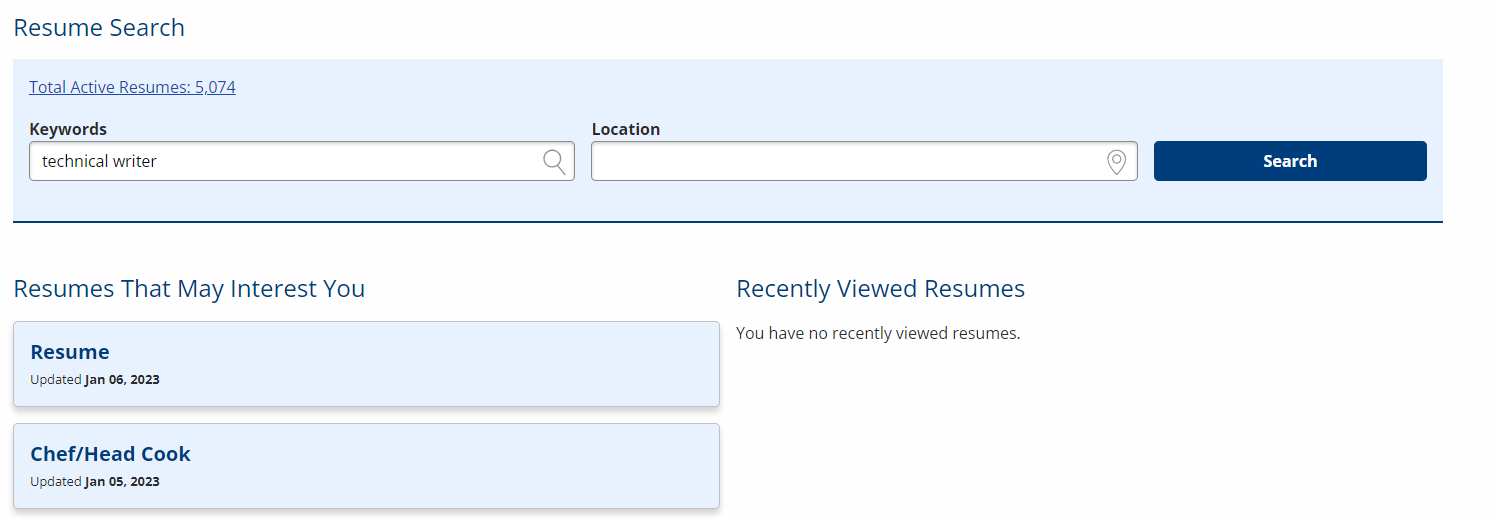
- Enter a keyword or phrase in the Keyword field. If desired, add a location by entering a city and state or ZIP code in the Location field
- Select Search. The Resume Search results display.
Resume Search Results
The resume results matching your keywords display below the search box, sorted by relevance. Keyword(s) matching resume or occupation titles display first. Resumes containing these keywords anywhere in the resume display below the top matches. Add additional search criteria or filters as desired, such as work type and wage requested. If you aren't satisfied with your results, try editing the keyword.
- Our resume search allows for "fuzzy" searches, meaning it will pull results that are related to your keyword, such as a variant of the word (e.g., "cook" may also provide results for "cooking"), or a word with similar spelling (e.g., "cook" may provide results for "book" or "look").
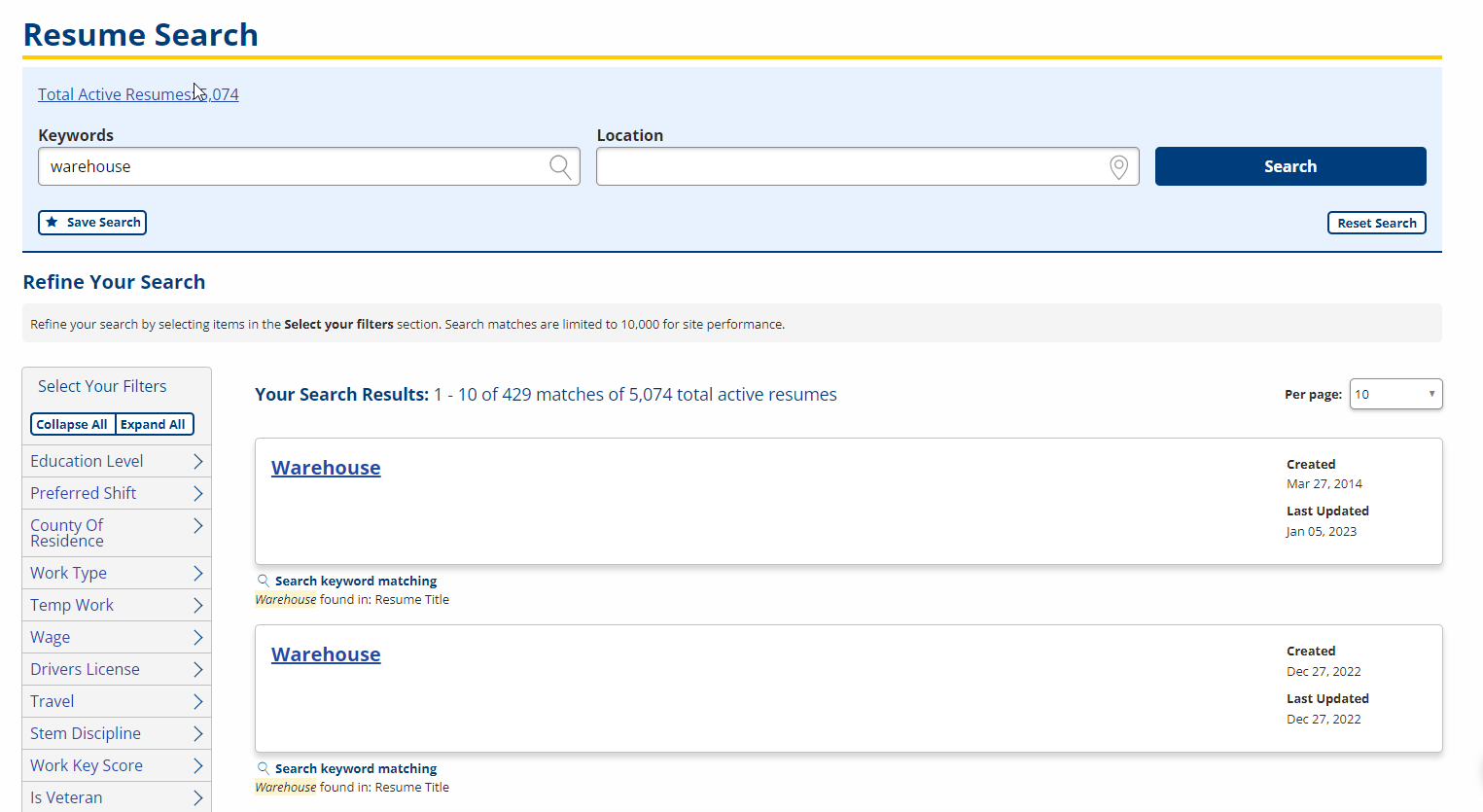
Refine Your Search
Narrow your search results by selecting items in the Select Your Filters section. Select Expand All to expand all the categories and view all filters available under each category, or select Collapse All to collapse all of them so you can only see the name of the category.
- To expand a category of filters, select the category. The number next to each filter within that category indicates the number of results you’ll get if you add the filter.
- A filter only displays selections if there are results available for that filter. (e.g., If there are no job seeker resumes with a master's degree, you will not see the Master's Degree filter.)
- To add a filter to your search criteria, select it. Your search results automatically update to match the filter you added. You can see all of the filters you’ve added in Your Currently Applied Filters under Refine Your Search. To remove a filter and widen your search, select the x next to the filter.
- You can reset the filters you used at any time by selecting Reset Filters in Your Currently Applied Filters under Refine Your Search.
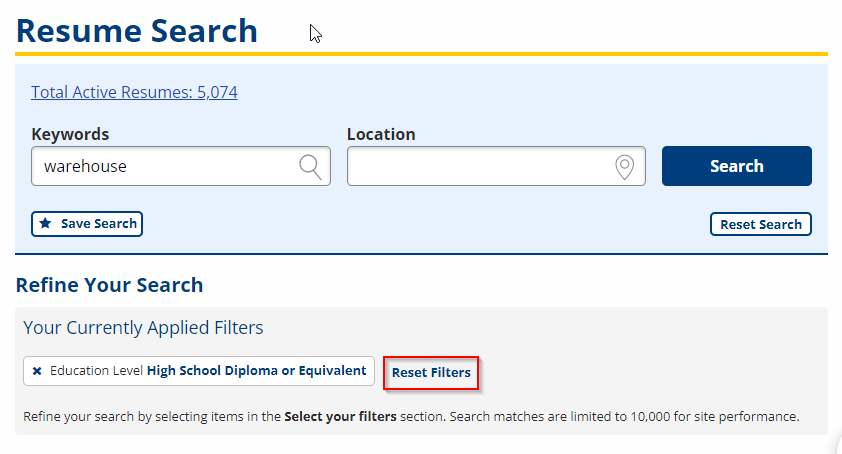
The search results provide basic resume information including the resume title, objective statement or summary of qualifications, and last updated date. To view additional information, select the resume title. For more about resumes, see Resume Details.
To view details about the filters you can apply, review the table below. Note that each filter description describes all the filters that can be visible. However, if a filter is not available for selection, it will not display.
| Field | Description |
|---|---|
| Education Level | Search by the minimum education level of the job seeker. Options include:
|
| Preferred Shift | Search by job seeker's preferred shift time. Options include:
|
| County of Residence | Search by the job seeker's specified county of residence. |
| Work Type | Search by the amount of work the job seeker is seeking. Options include:
|
| Temp Work | Search by the job seeker's willingness to accept temporary work. (Yes or No) |
| Wage | Search by minimum preferred wage (in $5.00 increments, beginning at $0.00 or more). |
| Driver's License | Search for job seekers who have a specific type of driver's license. Options include:
|
| Travel | Search by the job seeker's availability to travel. (Yes or No) |
| STEM Discipline | Search by the job seeker's occupation within Science, Technology, Engineering, or Math fields. Options include:
|
| Is Veteran | Search by whether the job seeker has registered as a veteran (Yes). Veteran resumes (or a qualifying covered person) display with a U.S. flag beside their title. |
| Last Update | Search by the date the job posting was last updated. Options include:
|
Search for Resume by Job Posting
As an employer, you can also search for resumes from the job postings you create. This helps find job seekers that more closely match the criteria for that job.
- Select Job Postings in the side menu. The Job Postings page displays.
- Beneath the desired resume title, select Search for Matching Jobs.
- The Resume Search results display. The Keyword field is pre-filled with the job title of your resume's specific occupation.
- Results are sorted by relevance (best match) based on the keyword.
- Add additional search criteria or filters as desired, such as a location and desired salary. If you aren’t satisfied with your results, try editing your occupation phrase. Shorter phrases often provide better matches (e.g., “Baker” may provide more targeted matches than “Commercial Baker Helper”).
- When you search from your job posting, the system provides a visual gap analysis of your requirements against the job seeker's qualifications.
- At the top of the page, the job's posted wage and required education and experience are compared against the job seeker's desired wages and listed education and work experience.
- Beneath the Gap Evaluation section, items may be listed for the Talents, Tools, and Activities your job requires. If the job seeker has included any of these talents, tools, or activities in their work or education experience, a match will display.
- If you or the job seeker do not provide these details in their job posting, these sections cannot be successfully compared. If a field or section is blank, you or the job seeker did not provide that information.
My Saved Searches
You must be logged in to save your resume search. Saving resume searches allows you to capture certain search parameters and filters for use at another time.
- To save your resume search, select Save Search. A separate field displays.
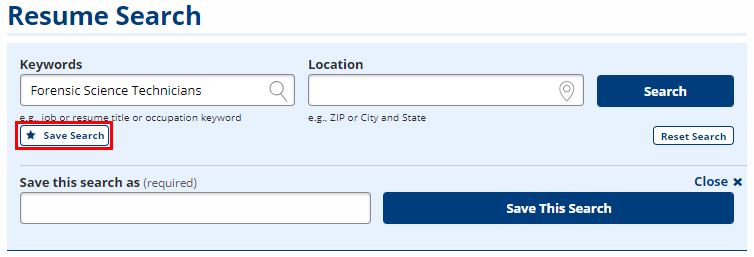
- Enter a unique name for the search in the Save this search as text box and select Save this Search.
- You can also view previously saved resume searches. Select Show Saved Searches from the Resume Search page, or select My Saved Searches from the side menu. The My Saved Searches page displays.
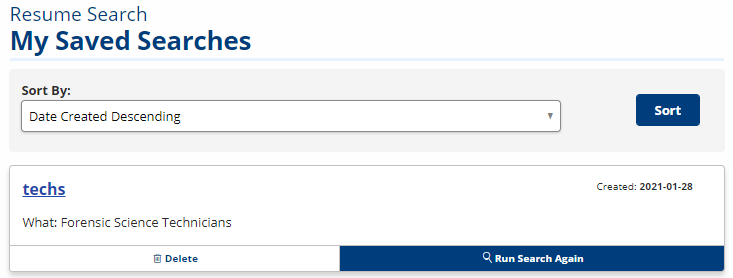
- To begin a new search, select the title of the saved search or select Run Search Again. A number displays above the new resume search results list. This number shows the number of matches currently in the system.
- To remove the saved search, select Delete beneath the search you want removed.
- If you have saved a resume search that was based on one of your job postings and you delete that job posting, the resume search will also be deleted.