Services Admin
Services Admin provides tools for administrations to add and edit services, including mapping services to reporting categories and fiscal categories. Services are tied to specific enrollments.
Search/Edit Services
- From the left-hand navigation menu, navigate to Admin Tasks > ServiceLink tab > Services Admin tile. The Services Admin Menu displays.
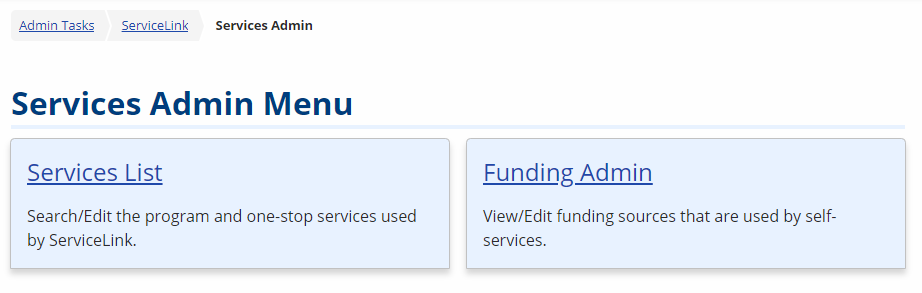
- Click Services List. The Services List page displays.
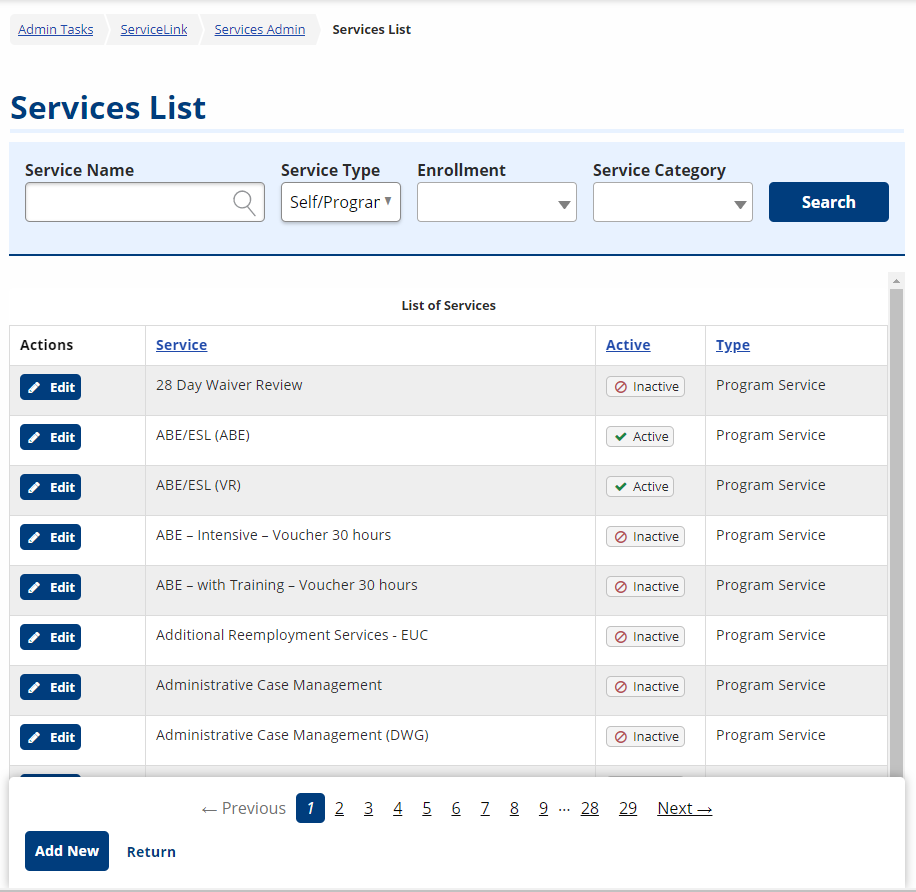
- Enter one or more of the following search parameters, and then click Search:
- Service Name: Text; Type the name of the service, if known.
- Service Type: Option; Select from Self/Program, Self Service, or Program Service.
- Funding Sources (Only works with Self Service Services): List; Select the funding source.
- Enrollments (Only works with Program Services): List; Select the program of enrollment.
- Service Category: Drop-down; Select the service category that relates to the type of service.
- The Search Results display.
- Click Edit for the desired service name in the Actions column. The Edit Service page displays.
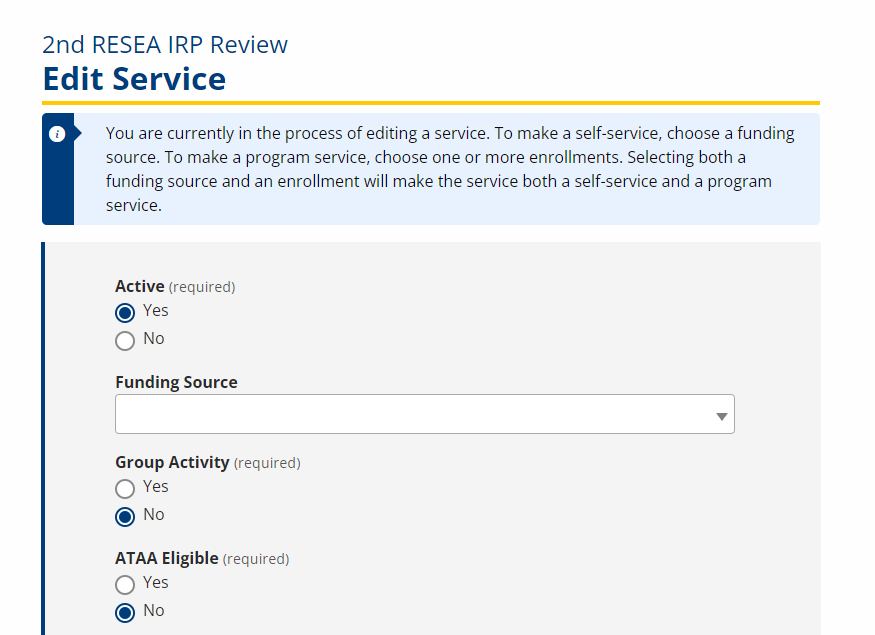
- Make the desired changes and click Continue. The Service Reporting Categories page displays.
- If you choose a funding source and enrollments, the service will become a self-service and a program service.
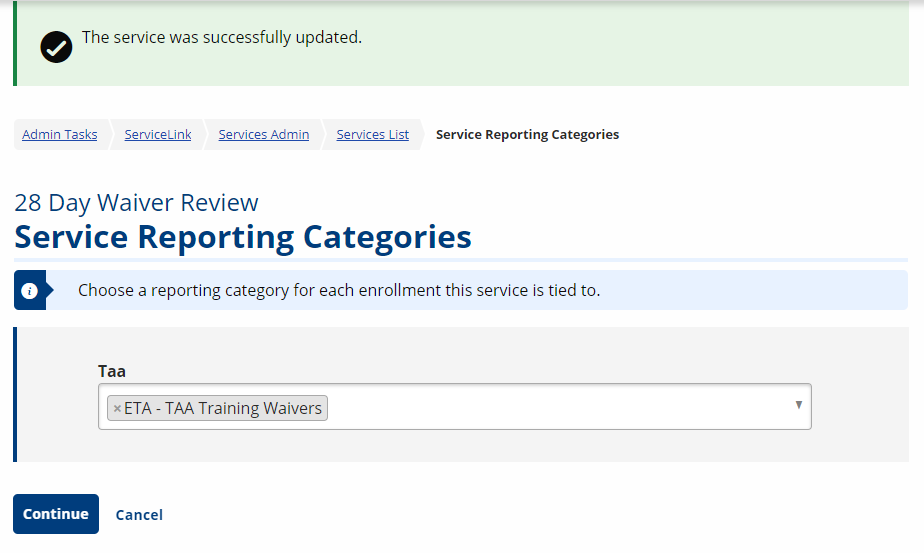
- Choose a category for each enrollment this service is tied to from the drop-down list.
- Click Continue. A service successfully updated confirmation message displays.

- If appropriate, choose a valid expenditure category for the service.
- Click Save Expenditures. A service successfully updated confirmation message displays and you are returned to the Services List page.
Add New Service
- Navigate to Services List. Click Add New. The New Service page displays.
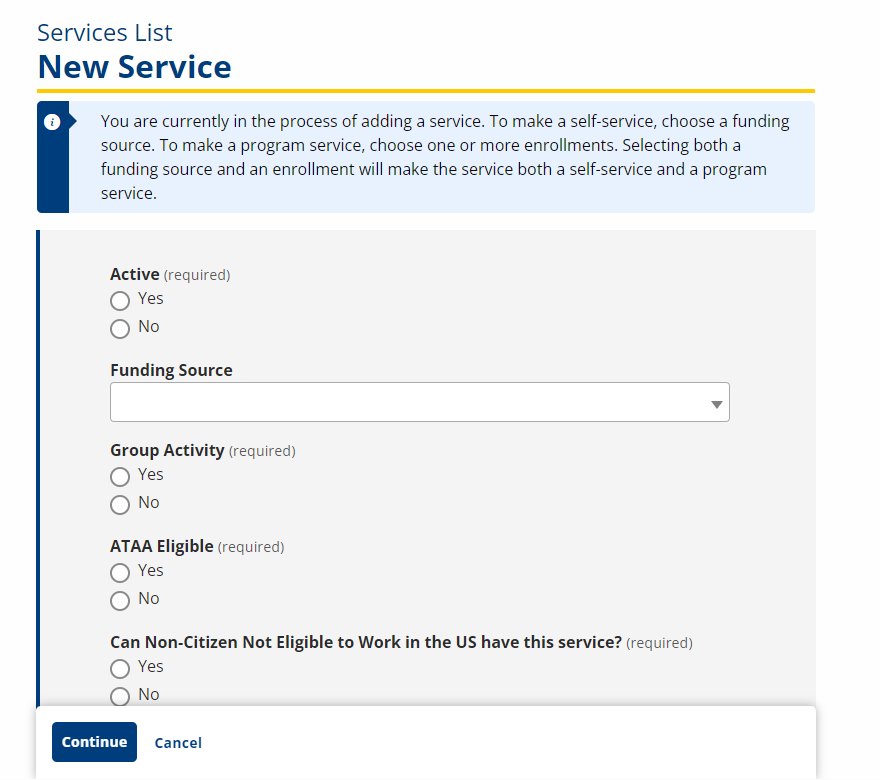
- Complete the required fields as described below.
- Active: Option; Select Yes to display the service.
- Funding Source: Drop-Down; Select the funding source if this is a self-service service.
- Group Activity: Option; Select Yes if the service can be scheduled as a group activity.
- ATAA Eligible: Option; Select Yes if the service can be provided to ATAA-eligible job seekers.
- Can Non-Citizen Not Eligible to Work in the US have this service? Option; Select Allow Service if non-citizens not eligible to work in the US can receive this service.
- Does this service create multiple enrollments? Option; Select Yes or No.
- Does this service set participation date? Option; Select Yes or No.
- Does this service trigger a common participation date for open enrollments? Option; Select Yes or No.
- Is this a training related service? Option; Select Yes or No.
- Is this a follow-up service that can be provided after exit that does not extend participation? Option; Select Yes or No.
- Is this an OJT service? Option; Select Yes or No.
- Enrollments: Drop-Down; Select program enrollments to be tied to this service. Hold ctrl to select more than one enrollment.
- Service: Text; Type the name of the service.
- Click Continue.
- If a service with a similar name already exists, a Possible Duplicates message displays. Click Edit Existing Service to edit the information, or if it is a new service, click Create New.
Funding Admin
View/Edit Funding Source
- Navigate to Services Admin. Click Funding Admin. The Self-Service Funding Sources page displays.
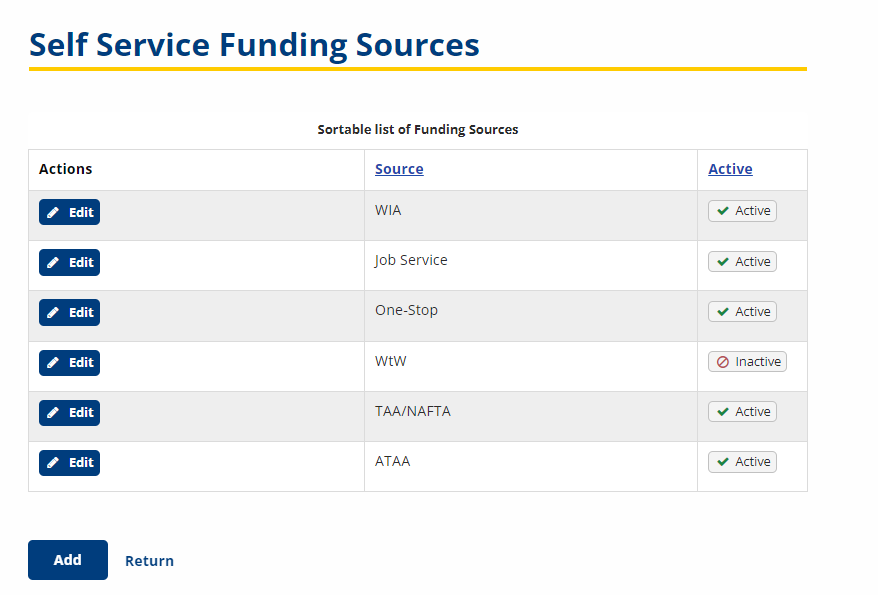
- Click the Edit button in the Actions column for the source you want to edit. The Edit Funding Source page displays.
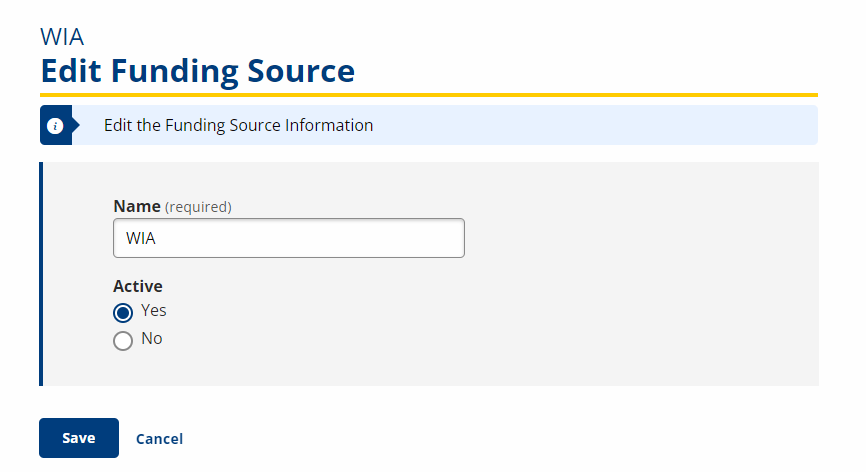
- Edit as desired and click Save.
Add New Funding Source
- Navigate to Services Admin. Click Funding Admin. The Self-Service Funding Sources page displays.
- Click Add New. The New Funding Source page displays.
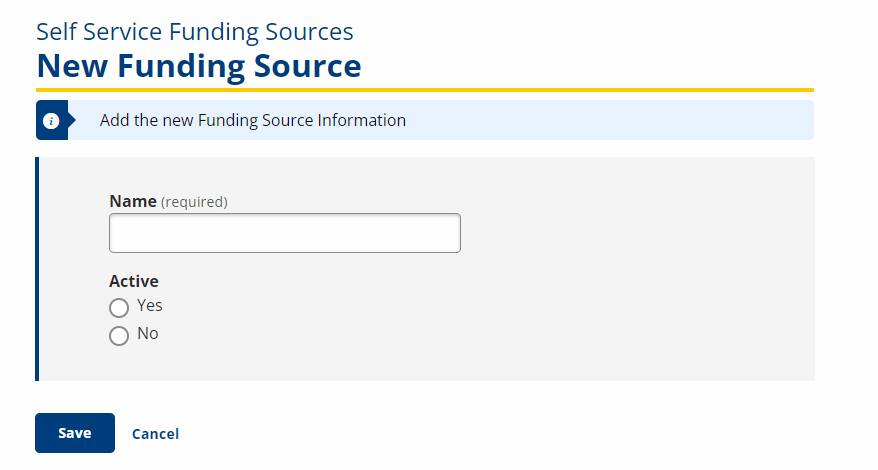
- Provide the following information:
- Name: Text; Type the name of the funding source.
- Active: Option; Select Yes to make the self-service funding source active.
- Click Save.