Resume Search
The Resume Search is designed to search all resumes by keyword(s) and location, with the ability to refine results by adding filters. A search can be as simple or detailed as desired, beginning with a basic keyword and location search, or by choosing from a wide variety of filters. The search filters and results are on the same page, so you can see immediately how your results are affected when you add or remove a filter. Search results are sorted by relevance (best match), which means that the results most closely matching your search criteria will display first. When searching by keyword(s), any resumes that have the keywords in the resume title or occupation title will display at the top of the results. Below that will display resumes containing the keywords anywhere in the resume. If you aren’t satisfied with your results, try editing your keyword.
- When you search by Keyword, beneath each resume result, a list of the keyword matches display (e.g., Construction found in Resume Title, Occupation Title, Work Experience). This keyword matching feature is "fuzzy"--it will return results with words that are similar in spelling to the word you entered if it cannot find an exact match (e.g., searching for "cook" might result in a keyword match to "look" or "looking."
Conduct Resume Search
- Select Resume Search in your left-hand navigation menu. When no parameters are entered and no filters are chosen, all active resumes in the system display.
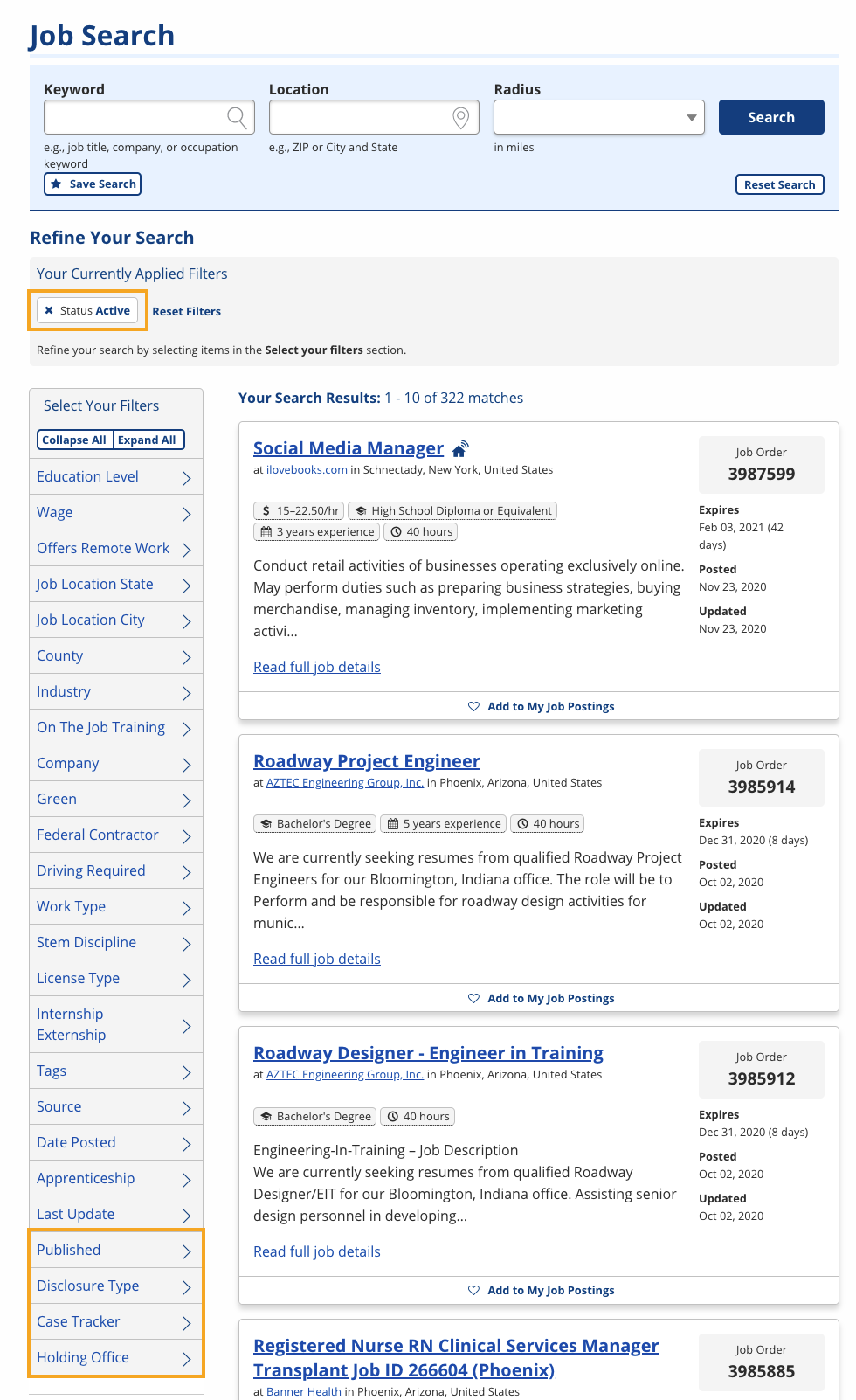
- Enter any of the following search parameters:
- Keyword: Enter a keyword related to the resume sought. A drop-down list provides suggestions to narrow your search. You can select an option in the list or continue typing.
- Location: Enter a city and state or ZIP to specify the desired location of the job seeker.
- Further narrow the search by applying filters, as described below. Filters with an asterisk indicate that they are only available in the staff Resume Search.
- To expand a category of filters, select the category. The number next to each filter within that category indicates the number of results you’ll get if you add the filter. A filter will only display for selection if there are results available for that filter. For example, if there are no resumes with a PhD education level, you will not see the PhD category under the Education Level filter.
- To add a filter to your search criteria, select it. Your search results will automatically update to match the filter you added. You can see all of the filters you’ve added in the Your Currently Applied Filters section. To remove a filter and widen your search, select the x next to the filter. By default, the Status: Active filter is already selected.
- Education Level: Search by the minimum education level required for the job (Some High School or Less; High School Diploma or Equivalent; Vocational Certification or Credential; Some College; Associate's Degree; Bachelor's Degree; Master's Degree; Other Professional Degree; Ph.D.; MD, OD, or Related; DDS, DMD, or Related; or JD).
- Preferred Shift: Search by the Job Seeker's preferred shift (Day, Evening, Night, No Preference, Rotating, Split).
- County of Residence: Search for resumes within a county.
- Work Type: Search for resumes by the Job Seeker's preferred work type (Full Time, Full or Part Time, Part Time, See Job Description).
- Temp Work: Search for resumes by whether the Job Seeker is seeking temporary or permanent work.
- Wage: Search by minimum preferred hourly/salary wage (in $5.00 increments, beginning at $0.00 or more).
- Driver's License: Search for job seekers who have a specific type of driver's license (Class A, B, or C).
- Travel: Search for job seekers who are willing to travel as part of the job.
- STEM Discipline: Search for resumes by a Science Technology Engineering or Mathematics discipline. The STEM discipline corresponds to the resume's O*NET occupation.
- Is Veteran: Search for resumes of veterans (indicated by an American flag next to the resume title).
- Last Update: Search by the date the resume was last updated (Today, Yesterday, 1 week, 2 weeks, 1 month).
- *Ever Enrolled In: Search for resumes of Job Seekers who have ever been enrolled in a specified program.
- *Currently Enrolled In: Search for resumes of Job Seekers who have an open enrollment in a specified program.
- *Previously Enrolled In: Search for resumes of Job Seekers who were previously enrolled in a specified program.
- *Veteran Type: Search for resumes of veteran Job Seekers of a specific status (Campaign Veteran, Covered Person, Not a Veteran, Other Eligible, Post 9/11 Era Campaign Veteran, Post 9/11 Era Veteran, Veteran, Vietnam-Era Campaign Veteran, or Vietnam-Era Veteran).
- *Disability: Search for resumes of Job Seekers who have identified as having a disability.
- *Migrant/Seasonal Farmworker: Search for resumes of Job Seekers who have identified as migrant or seasonal farmworkers.
- *Status: Search for active or expired resumes in any status. The default search results include the Active filter; remove this filter by selecting the x next to Active in the Your Currently Applied Filters section.
Resume Search Results
The search results provide the following information:
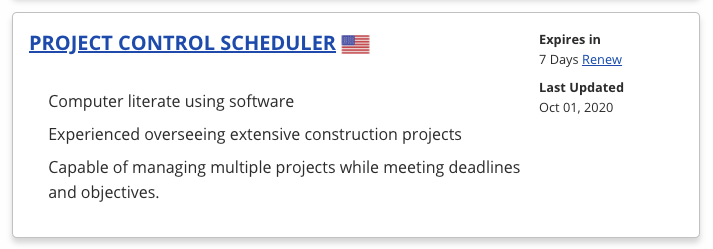
- Resume Status: Displays the status of the resume, with the exception of Active resumes.
- Resume Title: Title of the resume. Links to the full resume details.
- Resume Preview: Displays the first few lines of the resume objective or summary of qualifications. If no text displays, it is likely an uploaded resume.
- Expires: The number of days until the resume expires. Select Renew to extend the resume's active status.
- Last Updated: The date the resume was most recently updated.