Managing Your Resumes
My Resumes
Use JobLink to quickly and easily create a personalized resume from scratch or to upload an existing resume. You can create and save as many resumes as you would like. To create a new resume, select Create Another Resume. Select content from previous resumes to assist you in quickly creating a new resume. As each new resume is completed, it is listed on the My Resumes page as a separate card.
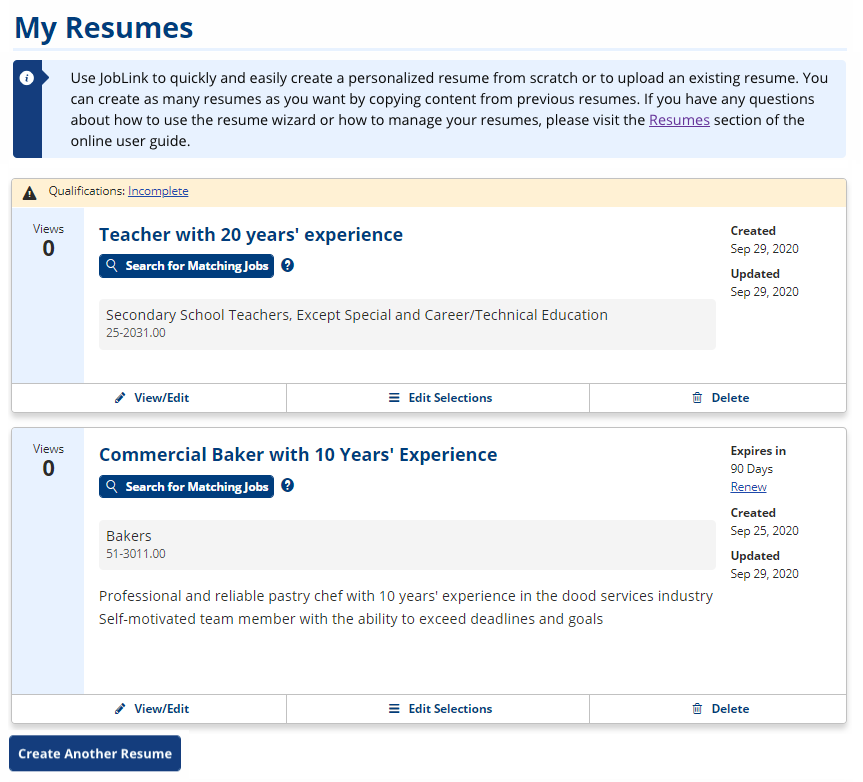
Each resume listing contains the following information:
- Views: The number of times your resume has been viewed by employers or staff.
- Resume Title: The title as it appears on the resume and in the Resume Search.
- Occupation: The title of your desired career, matched to an O*NET selection.
- Expires in: This field indicates how many days there are until the resume expires, or if it is already expired, a link to renew the resume. Select the number of days or Renew link to (de)activate the resume.
- Created: The date the resume was created on.
- Updated: The date the resume was last edited.
You can also perform the following actions on a resume listing:
- Search for Matching Jobs: Conduct a job search from this resume. See Search for Jobs by Resume for more information.
- This option is not available if your only resume is expired. You have to select Renew under the Expired in: field and reset the expiration date in order to conduct a job search.
- View/Edit: Opens the Resume Overview page to edit the job matching information, such as your desired salary, location for work, willingness to travel, etc.
- Edit Selections: Opens the Review and Post page to review the content that was selected for this resume
- Change Upload: Takes you to the Resume Upload page to select a different resume file for an existing resume listing or for you to review the currently stored file.
- Delete: Delete your resume.
- The option to delete only appears when more than one resume is created if your state requires you to have a resume on file to use the system.
Incomplete Resumes
If you have only one resume in the system and it is not active or is incomplete, a message may display on your home page. Selecting Continue will open My Resumes. A yellow Incomplete banner displays at the top of the resume card. =
- Select Edit Selections. The Review and Post page displays, with an overview of the content your provided for your resume.
- An Incomplete tag will display next to any section missing required information. Select Edit next to the incomplete entry to navigate to that section of the resume builder.
- If no Incomplete tag is visible, make sure you've selected at least one method of contact for your resume.
- When you are finished, select Save and Continue. A Resume Suggestions page may display with tips for improving your resume. Select Edit My Resume to return to the Review and Post page, or select Continue Without Edits.
- The Resume Preview page displays. If you are satisfied with the resume, select Publish. The resume becomes active and available to staff and employers from the Resume Search.
Expired Resumes
If your resume has expired, a red Expired banner displays at the top of the card.
- Select Renew beneath Expires in. Enter the number of days you want the resume to remain active. (Resumes can be active up to 200 days, depending on your state.)
- To make a resume inactive, select Renew. The Resume Expiration page displays. Set the Number of Days to Remain Active to 0 and select Submit.
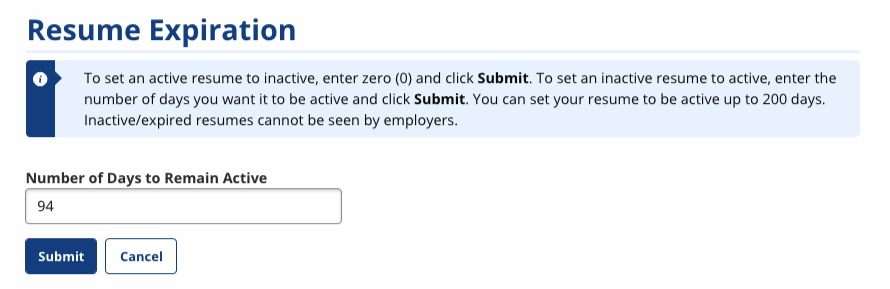
- Inactive and expired resumes do not display to employers but are visible to staff.