Add Employer Overview
This section provides high-level task-oriented instructions for adding an employer account and creating staff-assisted job postings. The functions described here are also described in other sections of this guide. The purpose of this section is to provide instructions for all steps required to add the employer account and add staff-assisted job postings.
Click here to download the PDF desk aid for this topic.
Overview of Steps
Step 1: Conduct an Employer Search to determine if the employer has a self-service and/or staff-assisted record.
-
If the employer has a self-service account, use that account to complete the employer record.
Step 2: Add the employer record: Create an account and complete the employer's account information.
- Employer accounts must be approved by state-designated staff.
Step 3: Add a job posting.
- Job postings will display to job seekers based on their disclosure level when the account is approved.
Step 1: Conduct Employer Search
Follow the instructions for conducting an Employer Search for a specific company to determine if the company has a self-service and/or staff-assisted record in AJL. See Employer Search for full instructions for the job seeker search function. In the following example, the job seeker is not found.
- Select Employer Search in your left-hand navigation menu.
The Employer Search page displays.
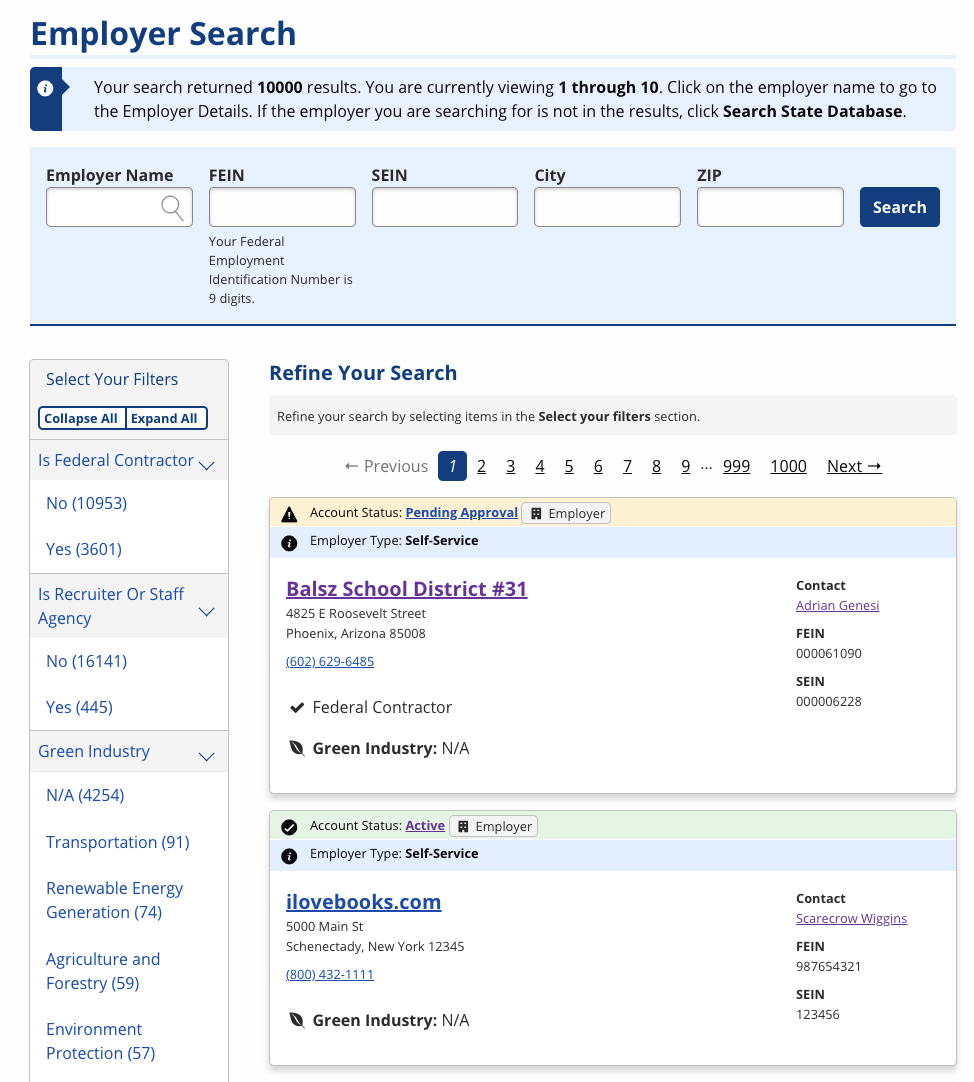
- Type the company's FEIN in the FEIN field. Click the Search button. The Results page displays.
- Searching by FEIN determines that the FEIN is not in the AJL database. However, the employer could have a previous record with the wrong FEIN.
- If an employer record is not found, delete the previously entered FEIN. Type the Employer Name and click Search. The Results page displays.
- Use the information displayed on the Results page to determine if one of the records belongs to the employer.
- To reduce duplication of effort and promote accuracy, best practice is to have a single, consolidated employer account whenever possible. Employers should be encouraged to phase out any extra accounts.
- If the company does not display in the results, click Add Employer at the bottom of the page. Only add the employer if you are confident the employer does not already have a self-service or staff-assisted account in the system.
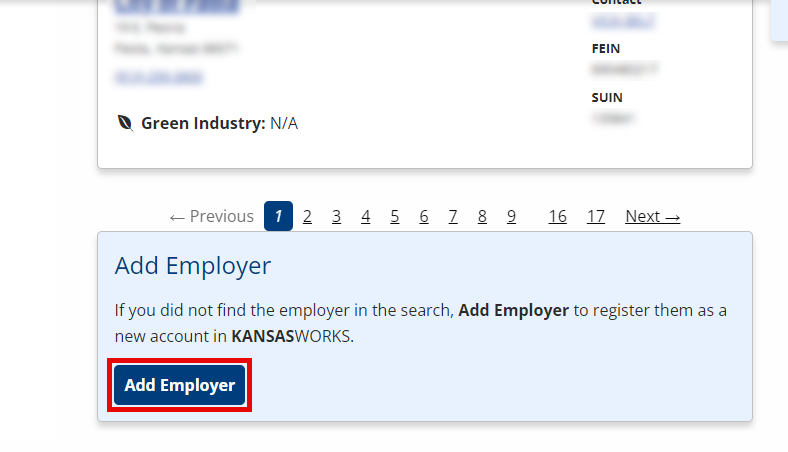
-
Type your company's FEIN and SEIN on the Employer Lookup page. SEIN stands for State Employer Identification number. Your state may request an SUIN, which is a State Unemployment Insurance Number, or an EAN, which is an Employer Account Number.
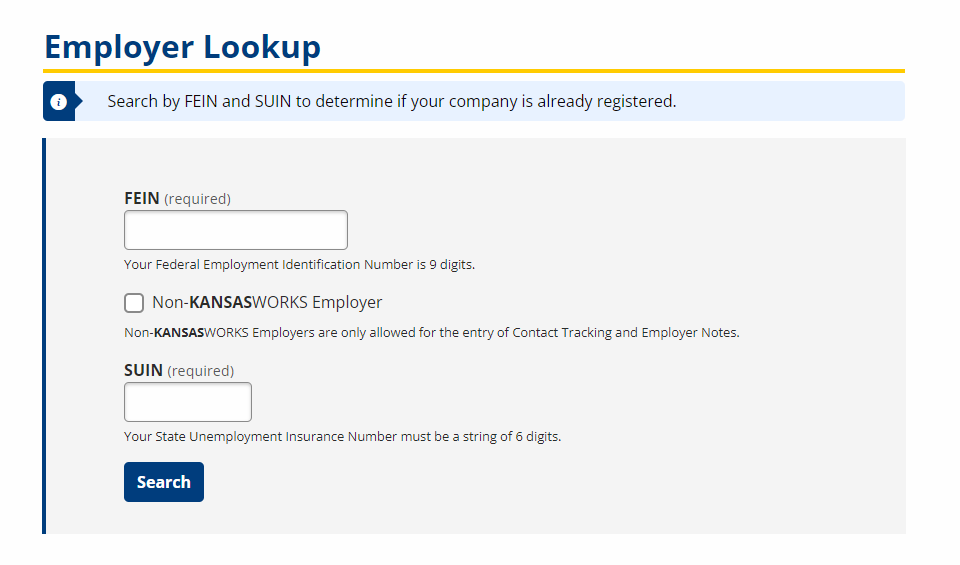
To create a Non-AJL Employer, check Non-AJL Employer (this option may display differently depending on your state). A Non-AJL Employer account is for contact tracking purposes only and cannot post jobs (Contact Tracking and Employer Notes can still be added). Non-AJL Employer accounts do not require staff approval upon creation.
If this box is checked, the SEIN field is hidden as it is not needed for non-AJL Employers. Additional fields not needed for Non-AJL Employers are also hidden in the Employer Information form.
If a full employer account with the same FEIN is later created, it can be merged with the existing Non-AJL Employer account.
-
If no matches are found for the FEIN and SEIN, a confirmation message displays. Select Add a New Employer to go to the Create an Employer Account page.

-
If a match is found for the FEIN or SEIN, a validation message displays. You may choose to continue your registration by selecting Continue With Warnings.
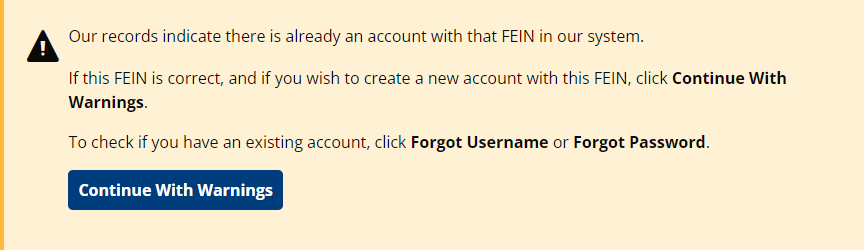
Do not create multiple accounts for multiple company locations. One employer account can manage job postings for multiple locations through the function.
-
Step 2: Add Employer Record
The following instructions describe how to add a new employer record.
-
On the Add Employer page, complete the following fields. Ask the employer to create a username and password. The employer can use this account to log in for self-directed resume search activity and to post job orders. Click Create Employer.
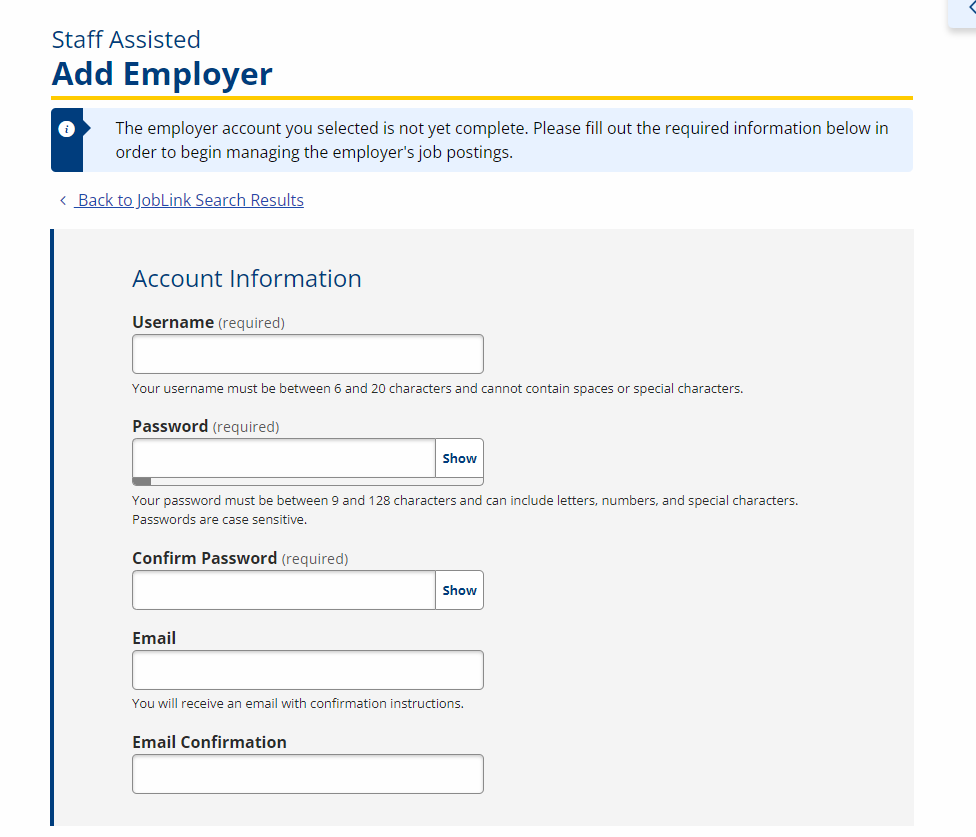
- Username: Text; Type a unique and memorable user name.
- Password: Text; Must be between 9 and 128 characters and can include letters, numbers, and special characters. Passwords are case sensitive.
- Confirm Password: Text; Re-enter the password.
- Email: Text; Type the employer's email address.
- Email Confirmation: Text; Re-enter the email address.
- Company Name: Text; Type the name of the company.
- Company Description: Text; Type a brief description of the company. This will display on all job postings and is a chance to sell the company to potential employees.
- Website: Text; Type the company's URL, if available.
- FEIN: Display only; The Federal Employer Identification Number displays as entered on the Employer Lookup page.
- SEIN (or SUIN/EAN): Display only; The State Employer Identification Number displays as entered on the Employer Lookup page.
- How many people do you currently employ?: Option; Select the option that corresponds with the approximate number of current employees.
-
Which of the following best describes your company?: Option; Select the option that corresponds with the appropriate company ownership designation: Federal Government, State Government, Local Government, or Private Sector.
-
Are you a third party recruiter or staffing agency? Option; Select Yes or No.
-
Are you a federal contractor? Option; Select Yes or No. Select Yes if you are party to any government contract or subcontract of $100,000 or more.
-
Are you a green industry employer, and if so, which industry? Drop-down; Select the sector that best describes your company’s participation in environmentally and economically sustainable business. Only one sector can be chosen. If this does not apply, select N/A.
-
Primary Contact: Provide the name and title of the person who should be contacted for any questions regarding this account or its job postings.
-
First Name: Text; Enter the first name of the primary contact.
-
Last Name: Text; Enter the last name of the primary contact.
-
Contact Title: Text; Enter the primary contact’s job title.
-
Phone: Digits; Enter the primary contact’s primary phone number.
-
-
Primary Location: Provide the company’s address. If your company has more than one address or has headquarters outside of the state, please provide the main address located within the state.
-
Address Line 1: Text; Enter the company's street address. If your company has more than one address, type the main address. You can add multiple addresses in your Address Book to manage job postings in different locations.
-
Address Line 2: Text; Enter any additional address information, such as building or suite number.
-
ZIP: Digits; Enter the company's ZIP. The City and State are automatically populated once a selected ZIP is selected or when you tab/click away from this field.
-
City: Text; Populated from the ZIP code but can be modified if needed.
-
State: Drop-down; Populated from the ZIP code but can be changed if needed. If the company is not located in the United States, select --International--.
-
County: Drop-down; Select the county in which the company is located.
-
Country: Drop-Down; Select the country in which the company is located. Defaults to United States.
-
International State/Province: Text (This question displays if a country other than the United States is selected.)
-
International Postal Code: Text; If the business is located outside of the United States, enter the postal code (This question displays if a country other than the United States is selected).
-
-
Profile Information: Provide the following information about yourself as the person managing this employer account. The information may be used to verify your relationship to the employer.
-
First Name: Text; Enter your first name.
-
Middle Initial: Text; Enter your middle initial.
-
Last Name: Text; Enter your last name.
-
Phone: Digits; Enter your contact number. Check the box below this field to opt in to text messages.
-
Fax: Digits; Enter your fax number.
-
Use same address as above: Check box; Clear this checkbox if the information you are using for your address is not the same as the employer (the default is set for it to be selected).
-
Address Line 1: Text; Enter the address at which you are located.
-
Address Line 2: Text; Enter any additional address information, including apartment or building number.
-
ZIP: Digits; Enter the ZIP code of residence or office location. The City and State are automatically populated once a selected ZIP is selected or when you tab/click away from this field.
-
City: Text; Populated from the ZIP code but can be modified if needed.
-
State: Drop-down; Populated from the ZIP code but can be changed if needed. If you are located outside of the United States, select --International--.
-
Country: Drop-down; Select the country of residence or office location. The United States is the default selection. If you choose a country other than the United States, fields to enter your international state or province and postal code display.
-
International State/Province: Text; If you are outside of the United States, enter the international state/province as appropriate (this question displays if a country other than the United States is selected).
-
International Postal Code: Text; If you are outside of the United States, enter the postal code (this question displays if a country other than the United States is selected).
-
How did you hear about our services? Check all that apply: Check box; Select the ways in which you heard about our services. You can select more than one. This question and its options may vary by state.
-
- The Employer Details page displays. From the Employer Details page you can manage the employer’s recruitment activities and maintain the employer profile.
- The employer’s account information routes to state-designated staff for approval. The approval process typically takes 24 to 72 hours. If additional information is needed to approve the account, you or your supervisor will be contacted. Both job center staff and the employer can use this account. When logged in, the employer will see the same employer home page they would see if they had created the account, and will only be able to view and access employer-approved functions.
Step 3: Add Job Posting
You can create staff-assisted job postings immediately during the employer account creation, and they will display to job seekers based on disclosure level when the account is approved. Job center staff cannot create self-service job postings, but may be able to view and edit self-service job postings, depending on security permissions.
For more information, see Add Job Posting. Answer all of the required questions. Some information is optional. However, the more information you provide, the more attractive the job posting will be to job seekers. It will also help AJL provide the employer with better automatic resume matches.